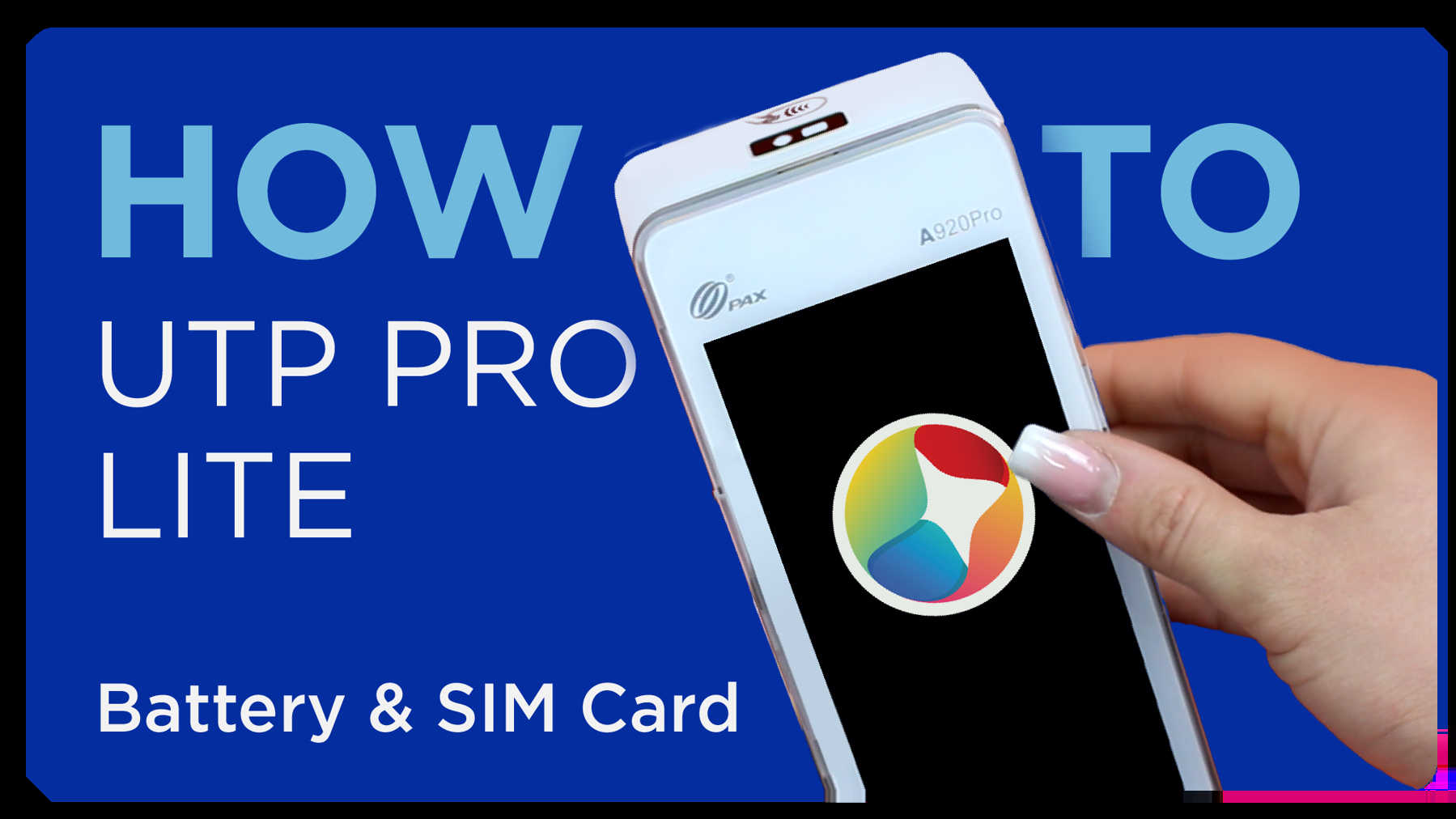How to set up the UTP Pro Lite (Pax A920 Pro)

The UTP Pro Lite is our most popular card machine, here's how to setup this card machine in under six minutes:
This is the newest model by Pax, featuring a 5.5-inch touchscreen and dual camera. Its top-of-the-range features mean that it can meet any business need. From brick-and-mortar stores using the WiFi feature, to mobile businesses using a roaming SIM card.
What comes inside the UTP Pro Lite box?
When you open the box, you will find the card machine, a paper roll, charging equipment and your SIM card. You will also find a help card with our details on if you need further assistance. Before you start setting up the UTP Pro Lite, you will need to call our helpdesk to get your APN and SIM details.
How to put the SIM card in the Pro Lite
First, remove the card machine from the box. Slide the lock at the bottom to take off the back of the card machine. Pick the battery out of the card machine and remove the white sticky tab. Now grab the SIM card and detach it from the larger casing. Like when you're putting a SIM card in your phone, you will need to select the right size SIM card. For the UTP Pro Lite, you will need the micro-SIM, (the middle-sized SIM card out of the three). Gently push the micro-SIM out and put it into the card machine with the white side facing you. After this, put the battery back in the card machine, place the back on and slide to lock the back in place.
How to put the paper roll in a card machine?
Holding the card machine, turn the device over so the silver side is facing you. At the top, where the card machine gets thicker, there will be a small latch. Open the latch and gently pull down to expose the paper roll tray. Put the paper roll in the empty space, with the shiny side up. Pull about five centimetres of paper from the paper roll. Then shut the latch, making sure that the extra five centimetres of paper roll is hanging out at the top.
How to turn the UTP Pro Lite on?
To turn the card machine on, hold down the button on the right-hand side. The card machine will have enough charge to turn on but will need charging whilst setting up. When the screen first turns on it will show the Pax logo, followed by the UTP logo and helpline number. Once the card machine is on, swipe down from the top to reveal the WiFi settings, just like you would on a smart phone. Press the WiFi icon, select your business WiFi and enter your password. The card machine will now automatically install the apps you need. Once this is done, the card machine will restart.
Do I need to accept permissions on my card machine?
When setting up your card machine, it will ask several permission questions. You must approve all permissions for the POSitive app to work. This includes photos, media, files on your device and location permissions.
How do I login to my UTP app on my card machine?
First, open the ‘Home App’ on your UTP Pro Lite. The machine comes with a temporary username and password. This is 1234 for both the username and password. Once you are logged in, you will be asked to create a new password. Make sure this is memorable as you will be using this password throughout your time using the card machine.
Next, click on the ‘Admin Menu’. You can find this section in the middle of the screen, underneath the date. Here you will enter your ‘Cycle Key’, which you should already have from calling our helpdesk. If you didn't call our helpdesk, you can call us now on 0330 99 99 900. Once you have entered your ‘Cycle Key’ a green tick will appear on the screen.
If you need a little more help, we have a video tutorial that you can watch here.
How to set up the SIM card on the UTP Pro Lite?
On the top right-hand side of your screen, press the options icon (the three horizontal lines). Press the ‘APN Setting’ button and then the plus in the top right-hand corner. This is where you enter all the details from the helpdesk. Once you have entered all the details, press save and exit. Now your SIM card will be working, and you can start accepting payments.
We also have a video 'how to' video, to help you set up your UTP Pro Lite.
If you have any further queries, click here